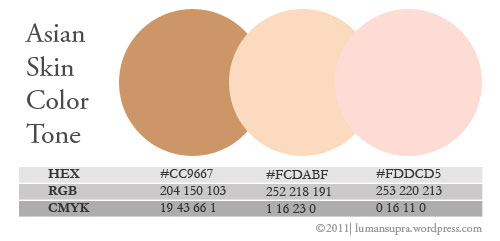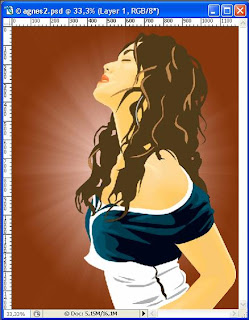Membuat Bootable USB Flash Disk untuk Windows 7 dan Windows XP
Seiring berjalannya waktu, komputer
atau laptop biasanya akan menjadi berat dan lambat. Penyebabnya bisa
bermacam-macam, seperti: terlalu banyak aplikasi yang terinstal,
registry yang sudah tidak optimal karena sering install dan uninstall,
atau bahkan ada file system yang corrupt karena terkena virus atau
trojan.
Dalam beberapa kasus, masalah-masalah
tersebut bisa diselesaikan satu persatu secara parsial. Namun tidak
jarang juga, masalahnya sudah sedemikian kompleks sehingga cara terbaik
untuk menyelesaikannya adalah dengan install ulang OS. Bagaimanapun,
adalah suatu keniscayaan bahwa suatu saat laptop atau komputer perlu
untuk di-install ulang sistem operasinya.
Metode yang umum untuk meng-install ulang
OS Windows adalah dengan menggunakan bootable CD/DVD Windows yang sudah
ada. Namun hal ini ternyata menjadi masalah tersendiri khususnya bagi
komputer atau laptop yang CD/DVD ROM-nya sudah rusak. Hal ini lumrah
terjadi mengingat CD/DVD ROM memang perangkat yang relatif lebih mudah
rusak. Selain itu, beberapa tipe netbook yang beredar sekarang sengaja
tidak dilengkapi dengan DVD ROM untuk menekan harga jual. Lalu bagaimana
mereka bisa melakukan install ulang? Apakah harus membeli DVD external?
Untungnya sejak beberapa tahun yang lalu,
motherboard komputer/laptop/netbook sudah dilengkapi dengan fitur yang
memungkinkan untuk melakukan booting dari USB. Dengan adanya fitur ini
maka menjadi memungkinkan untuk melakukan booting dari USB Flash Disk
(UFD). Tentu saja UFD perlu kita siapkan sedemikian rupa agar bisa
digunakan untuk keperluan ini. Di artikel ini akan dibahas mengenai cara
untuk membuat Bootable UFD untuk Windows 7 dan Windows XP.
WINDOWS 7
Yang dibutuhkan:
- Source Installer Windows 7. Kalau source Anda berbentuk DVD maka Anda butuh DVD ROM (bagi yang tidak punya bisa pinjam DVD ROM external ataupun pinjam laptop/komputer teman yang DVD ROM-nya masih bagus, hehe..). Kalau source Anda berbentuk ISO maka Anda tidak perlu DVD ROM lagi tentunya.
- UFD minimal 4G. Kalau Source Installer Windows 7 Anda sudah include Service Pack 1, kemungkinan 4G tidak cukup jadi Anda butuh UFD yang lebih besar. Dalam contoh ini saya menggunakan UFD 8G.
- Cara ini hanya bisa dilakukan under Windows Vista atau Windows 7. Jadi jika OS yang sedang Anda gunakan adalah Windows XP maka Anda tidak bisa melakukan cara ini.
- Siapkan dan colokkan UFD. Pastikan data-datanya sudah dibackup karena selama proses nanti UFD akan diformat.
- Buka Start -> All Programs -> Accessories, lalu klik kanan pada Command Prompt dan pilih Run As Administrator.
- Jika muncul windows UAC klik saya Yes.
- Ketik DISKPART lalu tekan Enter.
- Ketik LIST DISK lalu tekan Enter.
- Perhatikan letak UFD Anda ada di Disk nomor berapa. Dalam ilustrasi di atas terlihat bahwa UFD saya ada di Disk nomor 2. Sehingga selanjutnya ketik SELECT DISK 2, lalu tekan Enter.
- Ketik CLEAN lalu tekan Enter.
- Ketik CREATE PARTITION PRIMARY lalu tekan Enter.
- Ketik SELECT PARTITION 1 lalu tekan Enter.
- Ketik ACTIVE lalu tekan Enter.
- Ketik FORMAT FS=NTFS lalu tekan Enter. Selanjutnya tunggu sampai proses format selesai 100%.
- Ketik ASSIGN lalu tekan Enter.
- Ketik EXIT lalu tekan ENTER. Sampai disini biarkan dulu window Command Prompt, jangan ditutup dulu karena nanti kita akan kembali ke sini lagi.
- Siapkan Source Installer Windows 7 Anda. Jika dalam bentuk DVD masukkan ke DVD ROM, jika dalam bentuk ISO segera mount dengan aplikasi virtual drive yang Anda punya.
- Perhatikan baik-baik direktori atau drive letter tempat Source Installer Windows 7 tersebut. Dalam contoh ini punya saya ada di drive E.
- Kembalilah ke window Command Prompt lagi. Sekarang kita ingin masuk ke direktori tempat Source Installer Windows 7 tersebut (dalam contoh ini ada di drive E). Jadi ketik E: lalu tekan Enter.
- Ketik CD BOOT lalu tekan Enter.
- Perhatikan baik-baik drive letter UFD Anda. Dalam contoh ini UFD saya ada di drive I. Jadi ketikkan BOOTSECT /NT60 I: lalu tekan Enter (seumpama UFD Anda ada di K, maka perintah yang harus diketik adalah BOOTSECT /NT60 K:).
- Window Command Prompt sekarang sudah bisa ditutup. Selanjutnya tinggal meng-copy semua file yang ada di Source Installer Windows 7 ke UFD Anda.
- Ketika akan digunakan jangan lupa untuk men-set BIOS supaya bisa melakukan booting dari USB.
- Hasilnya UFD Anda pun bisa digunakan untuk install ataupun repair Windows 7

WINDOWS XP
Yang dibutuhkan:
- Source Installer Windows XP. Kalau source Anda berbentuk DVD maka Anda butuh DVD ROM (bagi yang tidak punya bisa pinjam DVD ROM external ataupun pinjam laptop/komputer teman yang DVD ROM-nya masih bagus, hehe..). Kalau source Anda berbentuk ISO maka Anda tidak perlu DVD ROM lagi tentunya.
- UFD minimal 2G.
- Download file MYA.zip di sini. File tersebut berisi folder MYA yang didalamnya ada 3 aplikasi penting yaitu BootSect, PeToUSB, dan USB_Prep8. Extract folder MYA ke harddisk Anda. Dalam contoh ini folder MYA saya extract ke (D:).
Langkah-langkahnya:
- Masuklah ke D: -> MYA -> PeToUSB_3.0.0.7 lalu klik kanan PeToUSB dan pilih Run as administrator.
- Bila muncul window UAC klik saja Yes.
- Akan muncul window PeToUSB. Pastikan Anda mencontreng dan mengisi pilihan seperti yang dilingkari merah dibawah ini. Kalau sudah klik Start.
- Akan ada konfirmasi continue. Klik Yes.
- Akan ada peringatan sekali lagi. Klik Yes.
- Setelah format selesai, klik OK.
- Buka Start -> All Programs -> Accessories, lalu klik kanan pada Command Prompt dan pilih Run As Administrator.
- Jika muncul windows UAC klik saya Yes.
- Ketik D: lalu tekan Enter. Selanjutnya ketik CD MYABOOTSECT kemudian tekan Enter.
- Perhatikan baik-baik drive letter UFD Anda. Dalam contoh ini UFD saya ada di drive G. Jadi ketikkan BOOTSECT /NT52 G: lalu tekan Enter (seumpama UFD Anda ada di K, maka perintah yang harus diketik adalah BOOTSECT /NT52 K:).
- Ketik CD.. lalu tekan Enter. Selanjutnya ketik CD USB_PREP8 kemudian tekan Enter.
- Ketik USB_PREP8 kemudian tekan Enter. Akan muncul beberapa keterangan. Tekan saja sembarang tombol.
- Selanjutnya akan ada beberapa jenis pilihan. Sebelumnya siapkan dulu Source Installer Windows XP Anda. Jika dalam bentuk DVD masukkan ke DVD ROM, jika dalam bentuk ISO segera mount dengan aplikasi virtual drive yang Anda punya.
- Ketik angka 1 lalu tekan Enter.
- Pilih drive tempat Source Installer Windows XP Anda berada.
- Ketika angka 3 lalu tekan Enter.
- Masukkan drive letter UFD Anda. Karena tadi UFD ada di drive G maka ketikkan G lalu tekan Enter.
- Ketik angka 4 lalu tekan Enter. Selanjutnya akan muncul konfirmasi apakah Anda yakin untuk melakukan format. Ketik saja Y kemudian tekan Enter.
- Tunggu sampai proses format selesai. Lalu tekan sembarang tombol.
- Program akan melakukan proses, tunggu saja beberapa saat. Jika sudah muncul tampilan seperti di bawah ini tekan saja sembarang tombol.
- Akan muncul window konfirmasi. Klik Yes dan tunggu beberapa saat sampai proses selesai.
- Jika sudah selesai, akan muncul window Change Migrate seperti di bawah ini. Klik saja Yes.
- Klik Yes lagi untuk Unmount Virtual Drive.
- Setelah itu tekan sembarang tombol dua kali dan UFD kini sudah siap untuk digunakan.
- Ketika akan digunakan jangan lupa untuk men-set BIOS supaya bisa melakukan booting dari USB.
- Untuk booting pertama kali pilih option nomor satu (TXT Mode). Setelah membuat partisi dan format harddisk serta copy file, komputer/laptop akan restart. Kali ini pilih option nomor dua (GUI Mode).
Demikian penjelasan untuk membuat Bootable USB Flash Disk untuk Windows 7 dan Windows XP. Semoga bisa membantu Anda, khususnya bagi yang tidak memiliki DVD ROM. Selamat coba-coba!